Índice
La elección de una plataforma de comercio electrónico está bastante lejos de ser una decisión sencilla. Algunos de ellos ofrecen mejores precios, mientras que otros son conocidos por sus hermosas plantillas. Desde Shopify a WooCommerce y Squarespace a BigCommerce, todos tienen pros y contras. Pero si quieres garantizar una interfaz fluida y asegurarse de obtener temas increíbles, parece que no puede equivocarse con BigCommerce. El precio es bastante competitivo y BigCommerce ha sido conocido por ayudarlo a convertirse en una empresa más grande. En esto BigCommerce tutorial, hablaremos sobre cómo lanzar una tienda en línea con BigCommerce, junto con algunos consejos para agregar productos y probar su tienda.

BigCommerce tiene una prueba gratuita de 14 días sin requerir una tarjeta de crédito. Por lo tanto, puede navegar hasta BigCommerce sitio web y comience a ver si es la plataforma adecuada para su negocio.
Comience el proceso yendo a BigCommerce sitio web. Siéntase libre de mirar la amplia gama de recursos y documentos de soporte proporcionados en el sitio. También puede consultar cosas como precios y características, que lo guían para tomar una decisión informada sobre si BigCommerce es correcto para ti. Después de que hayas decidido que te gusta Bigcommerce, es hora de caminar por nuestro BigCommerce tutorial para que no cometas errores en el camino.
Una vez que estés en el BigCommerce página de inicio, haga clic en el botón Comenzar. Notarás algunos otros botones que hacen lo mismo. Por ejemplo, puede elegir el botón Iniciar su prueba gratuita y lo llevará a la misma página.
Ahora es el momento de crear tu BigCommerce cuenta. La primera ventana le pide su dirección de correo electrónico. Asegúrese de que la dirección sea precisa, ya que cierta información importante (como sus datos de inicio de sesión y el enlace al sitio web) se envía a esa dirección de correo electrónico en particular. Tenga en cuenta que puede cambiar este correo electrónico más adelante en su perfil. Ahora, haga clic en el botón Continuar para almacenar detalles.
Lo bueno de esto BigCommerce es que no le pide ninguna información de tarjeta de crédito para abrir una cuenta. De esta manera, puede probar las características principales y luego publicar su tienda cuando esté lista.
En la siguiente ventana, escriba el nombre de su tienda deseada. Si no está seguro de cómo llamar a su tienda en línea, intente pensar en algo que se acerque al resultado final. Recuerde ajustarlo cuando piense en un nombre, ya que este nombre se muestra en algunas áreas de su sitio web.
Crea una contraseña para tu cuenta. Iniciarás sesión en tu BigCommerce tablero de instrumentos con su dirección de correo electrónico y contraseña.
Escriba su nombre y apellido en los campos que lo solicitan. BigCommerce también solicita que escriba su número de teléfono. En mi experiencia, esto generalmente significa que puede recibir una llamada de un vendedor o alguien del equipo de soporte técnico que quiera ayudar a asegurarse de que su sitio se inicie correctamente. Finalmente, BigCommerce pregunta sobre el tamaño de su negocio en línea. Esto realmente no afecta el funcionamiento de su cuenta, por lo que puede decir que no tiene ventas o especificar la cantidad de ventas que ha tenido en un sitio antiguo. Después de eso, haga clic en el botón Crear su tienda para continuar.
Puede omitir el siguiente cuadro si lo desea, pero para esto BigCommerce tutorial, vamos a recorrer todos los pasos para que sepa exactamente qué vale la pena completar. El primer menú desplegable le pregunta si ya tiene un sitio web existente o no. La razón por la que esto podría ser valioso es porque el BigCommerce el equipo de soporte técnico podría llamarlo y preguntarle si desea recibir ayuda para transferir su sitio web al BigCommerce plataforma. Si no tiene un sitio web existente, simplemente seleccione la opción “No” y puede continuar.
También puede seleccionar lo que venderá en su sitio web. Por ejemplo, puede seleccionar joyas o ropa o cualquier otra cosa de la larga lista de industrias. Finalmente, BigCommerce pregunta qué describe mejor cómo vende actualmente sus productos. Si vende principalmente a través de mercados en línea como Amazon y Etsy, no dude en especificarlo. Si nunca ha vendido nada en línea en su vida, también puede marcarlo. Después de eso, haga clic en el botón Finalizar para comenzar a construir su tienda.
Notarás algunas cosas cuando aterrices en el BigCommerce tablero. Por ejemplo, tiene la opción de elegir su BigCommerce planifique y elija una URL para publicar el sitio en línea. Para comenzar, recomendaría construir su sitio y acostumbrarse a la configuración antes de comenzar a pagar Bigcommerce. Lo bueno del tablero es que todos los requisitos necesarios para una tienda se describen en la página principal. Por lo tanto, puede hacer clic en el botón para personalizar su tema, o puede comenzar agregando productos. También encontrará documentación de soporte útil y estudios de casos.
En este BigCommerce tutorial, comenzaremos agregando un tema y personalizándolo para que se vea adecuado para su propio negocio e industria. Navegue hasta el menú de la barra lateral y haga clic en la opción Tienda. Luego, elija la pestaña Mis temas. Esto lo lleva a un área que le permite seleccionar entre una amplia gama de temas preconstruidos.
BigCommerce ofrece docenas de temas gratuitos y de pago para elegir. Siéntase libre de cambiar la barra de filtro para que solo pueda ver temas gratuitos o ciertos temas de industrias específicas. En mi opinión, es mejor mirar los temas pagados, ya que están mejor diseñados y parecen tener más opciones que son más adecuadas para una tienda en línea moderna. Dicho esto, algunos de los temas gratuitos siguen siendo bastante bonitos y pueden ser útiles para una pequeña empresa con un presupuesto limitado.
En este tutorial, elijo la categoría de moda y joyería, al mismo tiempo que elijo el filtro para los temas gratuitos. Esto se reduce a algunas plantillas de aspecto decente que se adaptan solo a la industria que quiero.
Lo que también es interesante es que no es necesario que elija un tema diseñado para su industria. Si disfruta de los diseños de una industria diferente, aún es posible personalizar el tema y agregar todos sus productos para que se adapte a su propio negocio. Por ejemplo, noté un tema que parece ser para vender muebles y otro que tiene productos de café. Ambos son minimalistas y modernos, con mucho espacio en blanco, que es exactamente lo que estoy buscando. Lo único que tendría que hacer es cambiar los productos de ejemplo por artículos que planeo vender.
Cuando encuentre el tema correcto, haga clic en el botón Ver en mis temas.
Cuando vuelva al panel, ahora debería ver el tema que acaba de seleccionar como el tema actual del sitio. Haga clic en el botón Personalizar para comenzar a editar su tema.
En el área de personalización, verás varias pestañas de menú, como estilos, global, página de inicio y productos. No veremos todo esto, pero es importante que al menos haga clic en ellos y entienda qué opciones de personalización tiene antes de lanzar su tienda en línea.
Por ejemplo, si tuviera que hacer clic en la pestaña del menú de la página de inicio, BigCommerce revela varias casillas de verificación y configuraciones de color que se aplican directamente a mi página de inicio. Entonces, si quisiera quitar el carrusel, solo tomaría el clic de un botón. También hay varias opciones para editar colores para elementos como texto, indicadores y flechas. Como se mencionó anteriormente, estos colores se aplican a su marca y deben ajustarse según sea necesario.
Hay varias configuraciones de marca que deben tenerse en cuenta, pero insertar un logotipo es una de las primeras cosas que debe hacer. En el menú de la tienda, haga clic en el botón del logotipo.
Esta página le pregunta si desea ingresar texto para mostrarlo como su logotipo o si prefiere cargar una imagen personalizada para usar como su logotipo. Como puede ver, subí el logotipo de Ecommerce Platforms y decidí que me gustaría optimizar el logotipo para que se ajuste a mi tema. También tiene la opción de ajustar la posición de su logotipo iniciando el editor de temas.
Para crear su primer producto, vaya al elemento de menú Productos y luego haga clic en Agregar.
Aquí puede ver todos los productos de muestra que se agregaron para su tema. Sin embargo, si desea cargar sus propios productos, haga clic en el botón Agregar en la parte superior.
Aquí es donde comenzarás a agregar los detalles de tu producto. Escriba el nombre del producto, el precio predeterminado y luego seleccione en qué categorías desea colocar el producto.
Desplácese hacia abajo en la página para escribir una descripción y seleccione si su producto estará visible en la tienda en línea.
También es importante que cargue las imágenes de sus productos para proporcionar varias vistas del artículo a sus clientes.
No revisaremos todas las configuraciones del producto en este BigCommerce tutorial, pero le recomendamos que haga clic en cada elemento del menú, como Variaciones, SEO y Cantidad de compra. Asegúrese de guardar su producto cuando haya terminado.
El panel de control tiene botones para previsualizar productos en la interfaz.
También puede ver su sitio web completo para decidir qué elementos se ven bien.
El último paso es comparar planes y elegir su URL. Después de esto, comienza a pagar una tarifa mensual por las herramientas de creación de sitios web y de alojamiento. También puedes lanzar tu tienda y comenzar a vender.
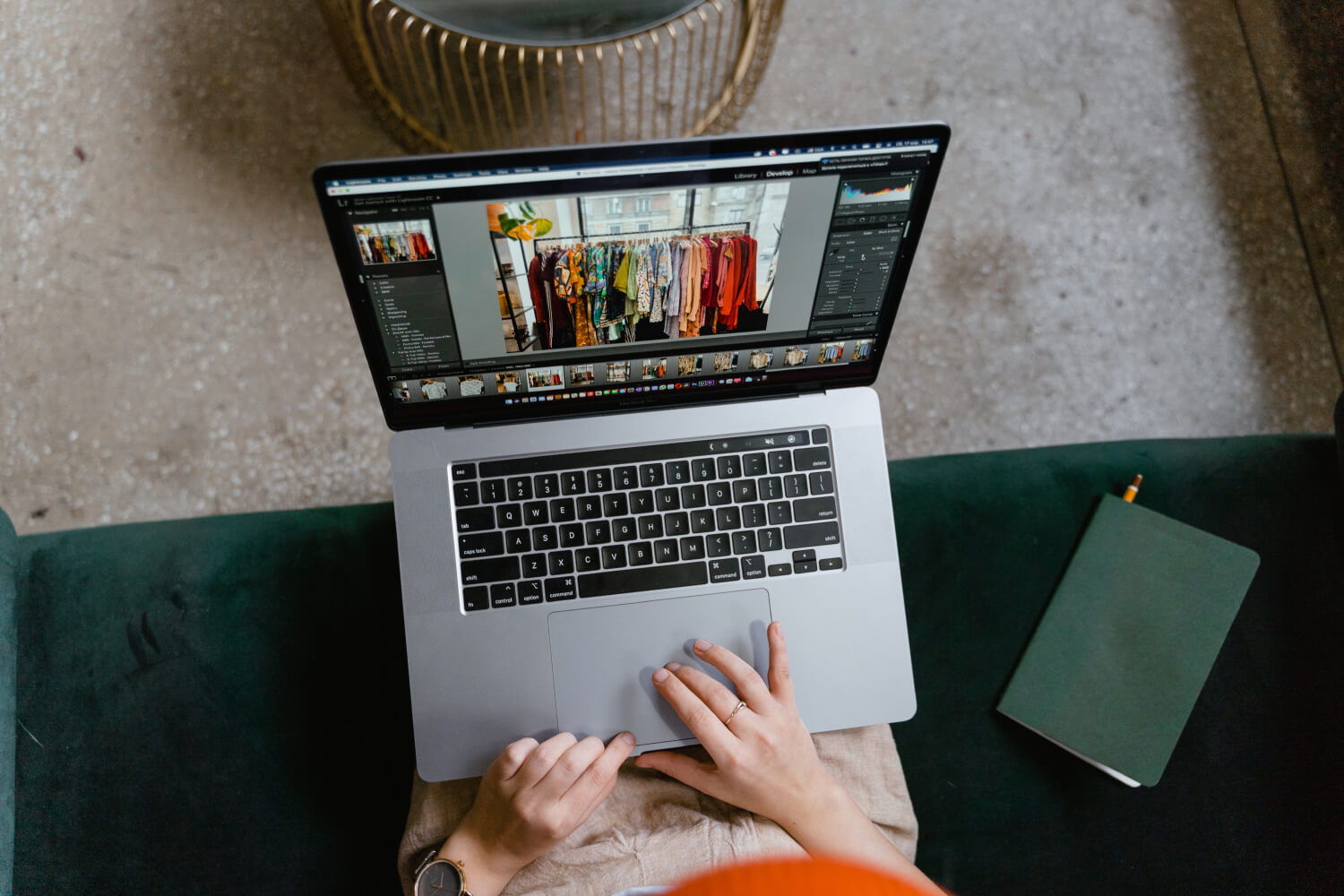
Duis justo ex, fringilla a velit a, ultrices pulvinar urna. Phasellus nec tempor neque. In nec finibus lorem, in aliquet risus. Phasellus nec tempor neque. In nec finibus lorem, in aliquet risus. Proin elit elit, cursus vel vulputate at, volutpat quis metus. Praesent at blandit tellus. Morbi finibus velit erat, a pulvinar lacus mollis sit amet. Nulla iaculis convallis fermentum.
Curabitur ante neque, vehicula sed erat vitae, tincidunt ultricies est. Suspendisse sit amet ex sit amet mi tempus commodo vel sit amet quam. Fusce quam risus, facilisis et molestie non, feugiat in tortor.
Quisque pellentesque, nunc a lacinia placerat, lacus nunc condimentum elit, nec scelerisque urna nisl at turpis. Morbi nec accumsan sem. Cras pellentesque a urna ac dictum. Pellentesque blandit, sapien vel faucibus accumsan, ante dui imperdiet nisi purus.
Completa el formulario para que uno de nuestros ejecutivos se ponga en contacto: